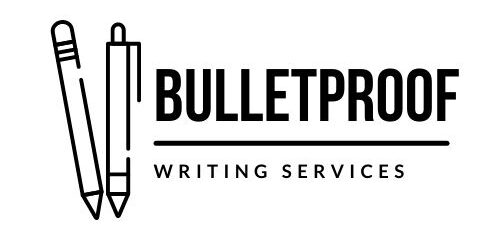During the hiring or onboarding process, your editor mentioned that they would send you an annotated copy of your document, or a Track Changes file. But even if you’re an experienced Microsoft Word user, you might not be familiar with the Track Changes feature. So when you receive your revised document, you may feel overwhelmed or worried if you open the file and see strikethroughs, comments, or different font colors. Why would your editor send you such a messy-looking file? How are you supposed to work with it? Don’t panic—Track Changes may look chaotic and scary, but it’s easy to use.
Why Use Track Changes?
One of the core tenets of being an editor is to be respectful of our clients and their words. For me, that means being transparent about what revisions I make in my clients’ documents. I’m not trying to sneak in updated language or formatting. I want my clients to have the opportunity to review each revision, so I use the Track Changes feature. If I make a case change, update a spelling, or reorder the sentences in a paragraph, this feature captures each update and emphasizes it for anyone working in the document. No one is left wondering if I made updates on a page, because the updates are clear to see and easy to navigate through.
Not only does Track Changes make it easy to be transparent about revisions, but it also makes it easy for authors to have the final say regarding what revisions they accept in their files. If an author disagrees with a proposed edit, Track Changes makes it easy to reject the edit and preserve the author’s original language. They don’t have to retype anything or comb through older versions of the file looking for their original wording or formatting. Track Changes takes care of that.

How to Use Track Changes*
Turning Track Changes On or Off
To turn Track Changes on or off, go to the Review tab. In the Tracking section, select Track Changes. When Track Changes is on, additions are marked with an underline and deletions are shown with a strikethrough. If more than one person has edited the text while using Track Changes, revisions will be in different colors, one for each editor. Alternatively, if an editor has customized their Word settings, their deletions and additions may appear in different colors. When Track Changes is turned off, further revisions will not be marked, but the record of earlier revisions remains in the document until the edits are accepted or rejected.
If your file is a protected document, the Track Changes feature may be temporarily unavailable. To enable it, go to the Review tab. In the Restrict Editing section, select Stop Protection. You may need to provide a password.
Updating the Track Changes Display Options
When the revisions in your file are not immediately apparent, you may need to adjust the display options. Go to the Review tab. In the Tracking section, click on the Display for Review drop-down menu and choose your preferred setting. Simple Markup indicates revisions using red lines in the margin. All Markup provides a detailed view of the edits. No Markup allows you to preview the document as if you accepted all the suggested updates. Original shows you how the document would look if you rejected all the suggested revisions.
Track Changes also allows you to filter the displayed revisions by editor or type of revision. In the Review tab, go to Tracking and select Show Markup. You may then filter the edits by comments, insertions and deletions, formatting, or by specific people. Please note that if you hide a type of markup by using the filtering options in the Show Markup menu, the markup will reappear automatically every time you open the document. Remember—hiding the markup does not remove it from the document.
Reviewing, Accepting, and Rejecting Revisions
To see the exact number of tracked changes and comments remaining in your document, open the Reviewing Pane. In the Review tab, navigate to the Tracking section, then select Reviewing Pane. The default option shows the total number of revisions. But if you click the caret next to the total, you’ll see the breakdown between insertions, deletions, moves, formatting, and comments. As you address revisions, the Reviewing Pane will update the totals so you can see how many revisions are left to review.

To review each tracked change in order, place your cursor at the beginning of the document. In the Review tab, go to Changes. Choose Accept or Reject for each revision. Once you’ve accepted or rejected an edit, Word will automatically move to the next revision for you to review. If you want to review edits in your document without addressing them, click Next or Previous to cycle through them.
If you don’t want to move through the revisions in sequence, you may address a single edit. Right-click the revision and select the option to accept or reject it. If you are comfortable with all the proposed edits, you may accept all revisions at once. In the Review tab, go to the Changes section. In the Accept list, choose Accept All Changes or Accept All Changes and Stop Tracking. To reject all proposed edits, go to the Reject drop-down list and select Reject All Changes.
Working with Comments
Move between comments by opening the Review tab, then go to the Comments section and click the Previous or Next buttons. To respond to a comment, select the comment and click Reply. Keep a record of a comment that has been addressed by selecting the comment and clicking Resolve. The comment will then be grayed out, and anyone working in the document can see that the issue has been dealt with. To remove a comment altogether, select the comment and click Delete, either in the Comments section or by right-clicking. To delete all comments, go to the Review tab. In the Comments section, choose the Delete drop-down list and select Delete All Comments in Document.
*The instructions above are based on Microsoft 365’s version of Word for Windows. MacOS or earlier versions have the Track Changes feature, but it may not look the same or be as robust. For instructions on using Track Changes with Office for iOS, click here. For help with macOS, click here.
Takeaways
Reviewing proposed edits can be overwhelming, but using Track Changes helps make the review process more manageable since it allows us to filter the revisions, cycle through the edits, and monitor the number of remaining modifications. Get familiar with Track Changes by downloading my edited training document. As you practice with it, you’ll become more comfortable with Track Changes, and you’ll be ready when you need to work with a revised file. If you need help editing your document or working with Track Changes, contact me! I’d love to learn more about your project and see how we can work together to make your document bulletproof.